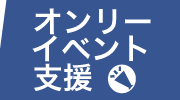![]()
データ原稿・共通注意事項
●サイズは基本的に原寸で作成して下さい。
●本文データは見開きではなく、1ページを1つのファイルにして下さい。(ただしpdfは連続した単ページで一つにまとめたファイルで大丈夫です。)
●原稿データのファイル名は半角英数で付けて下さい。また、拡張子を変更したり消したりしないで下さい。
●表紙のファイル名は「hyousi.psd」等わかりやすい名前にして下さい。
●表紙データを作る際には、表紙の基本もご覧下さい。
●本文のファイルはノンブル(ページ数)から名前を付けて下さい。また、ファイル名は原稿のフォルダ内を名前順に整頓した時にページ順になるように、桁数を統一してください。(例「03.psd」「003-048.prn」「050-108.prn.dsv」)
●原稿を一つのフォルダにまとめて入れる際のフォルダ名は、作品タイトル(長い場合は省略して)から簡潔な名前を付けて下さい。
主なアプリケーション別作成法と注意
word等(PDF形式)
![]()
原稿作成の基本
データを新規作成するときは、本の原寸サイズに上下左右各3ミリの塗り足しをくわえたサイズで作成すると良いでしょう。例えば、B5サイズの本の本文原稿は横188mm×縦263mmで作成します。塗り足しは、多少大きく作っても構いませんが、上下左右均等にとって下さい(上下左右各5ミリ等)。この際、トンボは不要です。
カラーモードはカラー表紙の場合CMYK、単色表紙や本文はグレースケールかモノクロ2階調でご入稿下さい。画像解像度はカラー用の原稿なら350ppi(pixel/inch)程度、単色用の原稿なら600ppiか1200ppi推奨です。保存形式はEPS形式でプレビューはCMYKやグレースケールはTIFF 8bit/pixelsでエンコーディングはJPEG最高画質(低圧縮率)、モノクロ2階調のみTIFF 1bit/pixels、エンコーディングはバイナリでの保存を推奨しています。「トランスファ関数を含める」などのチェックボックスには、チェックをいれずに保存して下さい。
また、PSD形式でもレイヤー統合等に気をつけて頂ければ大丈夫です。
注意点
●塗り足しが均等ではなかったりして、データの中心が原寸サイズにしたときの中心にならない原稿を作ってしまったら、トンボを付けてご入稿下さい。トンボがついていない場合は、データの中心を原稿の中心として作業致します。
●本文は必ず全データ同じサイズで作成して下さい。トンボが付いているデータと付いてない原寸のデータはサイズが同じにならないはずなので、もしトンボを付けるなら全ての本文データに同じ位置にトンボを付けて下さい。
●PSD形式で入稿の際はレイヤーを全て統合し、不要なチャンネルも削除して下さい(下記図参照)。
●多色刷り表紙用の原稿のみ、多色表紙のそれぞれの色の原稿として作成したレイヤーやチャンネルを統合しないままPSD形式でご入稿頂けます。必ずそのレイヤーやチャンネルの名前を「1色目赤」など、ご指定の刷り色の名前にして下さい。色ごとの原稿以外の不要なレイヤー等は削除して下さい。EPS形式でご入稿の場合は、データ作成後、レイヤーやチャンネルを色ごとに別名保存して下さい。
●カラー表紙をRGBモードでご入稿されると当社でCMYKに変換しますが、その際イメージとは違う色味の仕上がりになってしまう可能性があります。ご注意下さい。
※レイヤーの統合
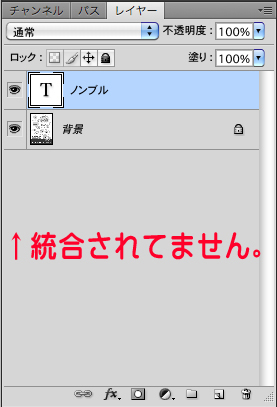 |
画像を統合する → | 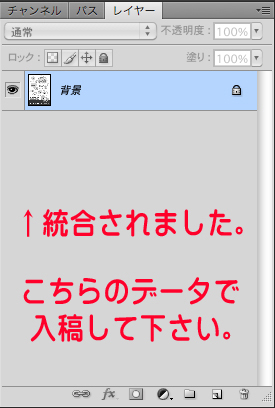 |
※不要なチャンネルの削除
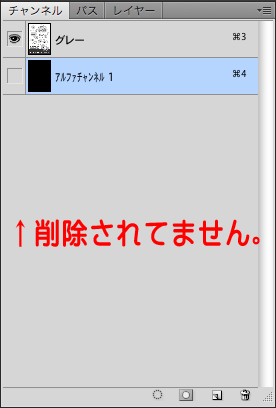 |
アルファチャンネルを削除する → | 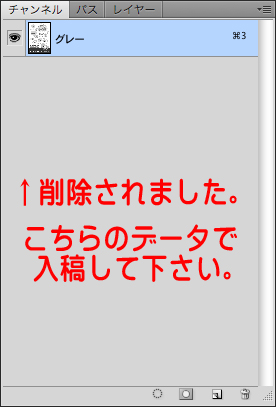 |
モアレについて
モアレとは、網点の配列が干渉し合うことによって発生する独特の縞のような模様のことで、 データ原稿に発生しやすい問題の一つです。
注意!!こんなデータはモアレる恐れがあります。
1.解像度が低い。
2.グレースケール入稿でアミ点にアンチエイリアスがかかっている。
3.グレースケールのグレーべた塗りの上にモノクロ2値のアミ点をのせている。
4.2値化処理された網点を縮小・拡大・回転等、変形させてしまった。
5.2値化した網点を2種類以上重ねているが、その網がそれぞれ線数や角度がちがう。(角度は45度で統一するのが無難です)
6.トーンの線数が高すぎる(90線以上)。30~70線くらい推奨です。
7.網点自体の色がグレーであったり形が壊れている。
なお、トーンを貼った紙原稿をスキャンしてデータ原稿にするとモアレの危険性が極めて高くなりますので、トーンまで貼ったら紙原稿で入稿するか、トーンを貼る前にスキャンしてトーン作業はデータ上でやるようにして下さい。
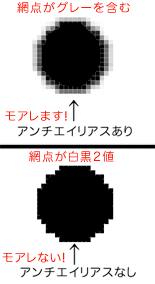 | ←網点をフィルタのカラーハーフトーンで作って2値化処理を忘れたり、せっかく2値化されていても、グレースケールモードでトーンを変形させたりするとアンチエイリアスがかかります。 (網トーンをカラーハーフトーンで作るのはお勧めしません。) |  |
←網点の形がバラバラになっています。均等な形が均一に並んでいないのは大変危険です。 ←網点自体がグレーであってもモアレの原因になります。また、グレーベタの上に網点をのせるのも危険です。 |
解像度等の基本事項や、トーンの色・形・重ね貼りなどの紙原稿にも共通の注意事項を除けば、要するに網点がある場合は、その部分が白と黒だけで構成されていればいいということになります。
網点化したトーンを使いながらグレースケールモードで入稿する場合は特にご注意下さい。
勉強中のうちは、画面を拡大して網点の状態をチェックしながら作ることをお勧めします。
色々な要因があるので絶対とは言えませんが、モアレの多くは上記に注意することで防ぐことができるかと思われます。
![]()
原稿作成の基本
原寸サイズでトンボを付けて下さい。
塗り足しは上下左右各3ミリずつに統一し、それ以上の塗り足しには3ミリまででクリッピングマスクをかけて下さい。本文は1つのデータで1ページずつ作成し、見開き等で作らないで下さい。ご入稿の直前には必ずレイヤーを統合し、ロックも解除し、すべての文字にアウトラインをかけて下さい。保存の際はIllustratorEPS形式で保存して下さい。
注意点
●トンボは「フィルタ」から「トリムマーク」の方法で付けて下さい。
●他のアプリケーションで作成した画像データを配置する時は埋め込みではなくリンクにして下さい。また保存の際に「配置した画像を含む」にチェックを入れて下さい。
●配置画像はカラーモードはCMYK、グレースケール、モノクロ2階調のいずれかで、EPS形式、エンコーディングはバイナリ等(Photoshopで入稿する際と同じような形式)で保存して下さい。
●画像データをリンクしたらリンク先のデータも必ず同じフォルダに一緒に入れリンクが剥がれないようにして下さい。また、リンクした後にリンク先のファイルの名前を変えたりしないで下さい。
●孤立点や不要なパス、オブジェクトがあったり、線のつもりで描いたものが塗りの設定になったりしていないか確認して下さい。
●バージョン9で作成したデータやあまりにも複雑な効果やパスのデータはトラブルが発生しやすいので、縮小しない見やすい出力見本を付ける、またはPhotoshopに書き出しをして入稿するなどの対策をとって下さい。
Wordで作る
wordデータはページ設定で原寸サイズにして、印刷の向きは「縦」、形式は「標準」に設定して下さい。ただし塗り足しが必要な場合は、サイズはカスタムで塗り足し縦横各6ミリ込みで作成して下さい。
wordデータは1ページずつに分けず、ページが連続している場合はなるべく1つのデータにして下さい。ただしeps等画像データを挿絵として途中で差し込みたい場合や、連続するページ数が100ページを越えるなどファイルサイズが大きくなりすぎる場合は、ページを途中で分割して構いません。
●wordで作成するのは本文のみ推奨です。表紙はなるべくeps・psd形式でご入稿下さい。
●PhotoshopやIllustratorで作成したデータはPDFにせずにpsd、eps保存でご入稿下さい。
●pdf形式のデータは、psd、eps形式のデータとの混在も可能です。(下図参照)
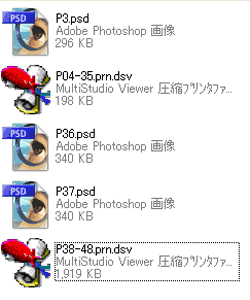 |
★eps/psdデータとwordで作成したデータの混在の場合 ★ 基本的にwordで作った連続したページのデータは、ひとつのデータファイルにしてご入稿いただきますが、Photoshop等で作成した挿絵等を途中で差し込む場合はそのデータが入るところでファイルを分けて下さい。(左図参照) photoshop等で作成したpsd、epsデータのページのみ塗り足しが必要で、wordで作成したページは塗り足し不要という場合はwordで作成した部分のみ原寸、eps、psd部分は塗り足し付きという形で、word部分と画像部分で、ページのサイズが違っても問題ありません。 |
1.PDFで入稿
PDF書き出しソフト等で、PDF書き出し設定の際には「PDF/X-1a形式」を選択して下さい。
フォントは全て埋め込みにして下さい。埋め込みできないフォントは使用しないで下さい。PDFを開いて「ファイル」<「プロパティ」<「フォント」でフォント名の横が「埋め込みサブセット」となっていたら埋め込みができています。(下記図参照)
この時、埋め込みにしたフォントのエンコーディングが「ビルトイン」になっていると、文字化けが発生する場合がありますのでご注意下さい。
Wordに挿入する画像は、高解像度(300〜600dpi程度)の原寸データを使用し、Word上で拡大縮小はお控え下さい。書き出しの際はダウンサンプルなしの設定をご選択下さい。
Officeソフトから直接pdfに変換する時の最適化の項目は「標準(オンライン発行および印刷)」を選択します。
注意点
●PDF化した後は作成者様の方で一度ファイルを開いて、文字の埋め込みができていること、文字化けや行送りがずれていないこと等を確認して下さい。 特に罫線や画像などを含むデータの場合、PDF化した際に画像などが 極端に劣化したりしていないか元のデータと比べてチェックして下さい。
●できるだけ出力見本の同封をお願いします。
オンライン入稿の場合は、JPEGなどの画像データかFAX(FAX番号:082-295-9048)で、
PDFデータの最初と最後の3ページ程度やレイアウトやフォントが他のページと異なるページなどを、
合わせてA4用紙10枚位までにおさめてお送り下さい。(文字が確認できる程度の縮小は可。おおよその縮小率を書いて下さい)
出力見本がないと、フォント置換や行送りのずれ等、出力に関するクレームは受け付けられません。
Word以外(InDesignなど)のPDF書き出し可能なアプリケーションで作成された場合も、設定や注意事項は上記の通りです。
※フォントの埋め込み
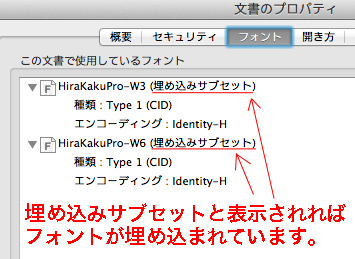
データ入稿のまとめ
Phtoshop
●サイズ---原寸+塗り足し。でなければトンボを正しくつける。サイズ、トンボ有無は全ページ統一。1ページずつ保存する。
●解像度---カラーで350ppi・モノクロで600~1200ppi
●保存形式---EPS形式でモノクロ2階調はプレビューはTIFF 1bit/pixelsエンコーディングはバイナリ。グレースケールやCMYKの場合、プレビューはTIFF 8bit/pixels、エンコーディングはJPEG最高画質(低圧縮率)
またはPSD形式。
●カラーモード---カラー表紙はCMYK。単色表紙・本文はグレースケールかモノクロ2階調
●PSD形式ではレイヤーを統合し、不要なチャンネルを消す。
Illustrator
サイズ---原寸で、トンボ(トリムマーク)を正しくつける。
●入稿直前に、レイヤー統合し文字のアウトラインを作成する(オブジェクト→全てのロックを解除→すべて選択→文字→アウトライン作成)
●保存形式---eps形式。
●配置画像---埋め込みではなくリンクで配置し、保存の際に「配置した画像を含む」にチェック。リンク先の画像を同じフォルダに入れる。配置画像はPhotoshopで入稿する際と同じ保存形式(EPS・バイナリ等)で保存する。
Word
●入稿の前にPDFに書き出して、フォントの埋め込みを確認する。
●ページ設定---原寸。ただし塗り足しがある場合は原寸サイズに塗り足し縦横各6ミリを足したサイズ。
●Photoshopなどで作成した挿し絵等が入る時は、挿絵が入るページのところでファイルをわける。
●PDFは文字を埋め込み、画像はダウンサンプルせず、書き出し設定は「PDF/X-1a形式」を選択。